Alignment Tools
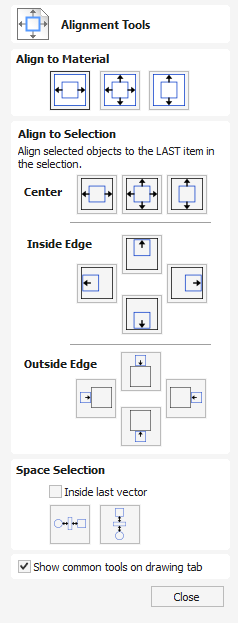
The Align Objects tool provides a number of options for accurately aligning the selected object to other objects in the selection, or to the available material.
Watch this video to see this in action:
 Align to Material
Align to Material
The options in this section will align one or more selected objects within the material workspace defined when you setup your job (the white area in your 2D View).
 Center in Material
Center in Material

This option moves the selected items to be positioned in the middle of the material. The short-cut key for this is F9.
 Center in Material X only
Center in Material X only

Align items centrally in the material only moving them along the X axis so the vertical position will not be changed.
 Center in Material Y only
Center in Material Y only

Align items centrally in the material only moving them along the Y axis so the horizontal position will not be changed.
 Align to Selection
Align to Selection
The different items comprising your design in the 2D View can be aligned relative to one another using the following selection sequence:
- Select the item/s you wish to align / move (use single or multiple selection options).
- Hold the Shift key down.
- Select the final item - this is the object that the rest of the selected items will be aligned to Click the required alignment option.
There are 7 alignment options for aligning the selection to the inside edge:
 Align Center
Align Center

Center selected items in the middle (both horizontally and vertically) of the last selected item.
 Align Vertical Center
Align Vertical Center

Align the selected items vertically centered to the last selected item.
 Align Horizontal Center
Align Horizontal Center

Align the selected items horizontally centered to the last selected item.
 Align Left/Right
Align Left/Right


Align the selected items to the left or right edge of the last selected item.
 Align Outside Top/Bottom
Align Outside Top/Bottom


Align the selected items on the outside top or bottom edge of the last selected item.
 Space Selection
Space Selection


The final section is different from the preceding two. The tools here evenly space the selected objects either horizontally or vertically whilst maintaining the relative X or Y positioning of the items. The top and bottom items (for vertical spacing) or left and right items (for horizontal spacing) will remain in place and the other items will be spaced evenly between them.
Alternatively if CTRL is pressed the order of selection will be taken into account and the selected objects will be spaced evenly between the first and last object selected.
If Inside last vector is checked the items will be evenly spaced within the bounds of the last object that was selected.